How To Change Wifi Channel On Iphone
page 3 of 4
Try a Different WiFi Channel to Speed Up Your Network
People are often unaware that WiFi can operate on different channels. This is similar to broadcast television channels. Each WiFi channel operates at a slightly different frequency. WiFi channels are necessary because, in our wireless world, some wireless devices operate at the same frequency. This can wreak havoc on a device. For example, I have a wireless audio transmitter that I use to beam music from my Mac to my stereo. This interfered with my AirPort Extreme router. When I listened to music and used my WiFi connection, I would hear strange sounds on my stereo. The audio artifacts sounded like bursts of static. My AirPort extreme and wireless audio transmitter were both using the same frequency.
Frequency collision can also slow down the speed of your WiFi network. Perhaps a nearby neighbor has a WiFi router operating at the same frequency. If you have a cordless phone, baby monitor or other wireless device, it could be operating at the same frequency as your WiFi router. You can confirm this by consulting the documentation for your wireless products. The operational wireless frequency will usually be noted in the manual. Sometimes this information is on the device itself. Your WiFi router will likely have this information in the administrative app. Most WiFi routers either come with software or have a web address for administering the device.
If you have an AirPort Extreme wireless router, changing the channels is simple. First, launch the AirPort utility. This is not on the dock by default. The fastest way to launch the app is by using Spotlight. Simply press the command and space bar keys on your Mac keyboard. Spotlight search will appear.
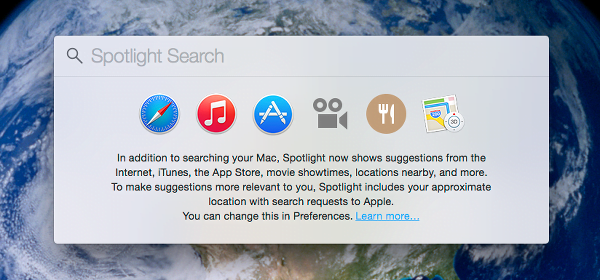
Type in "airport" and you should see an option for AirPort Utility. Click on the app icon to launch the AirPort Utility app.
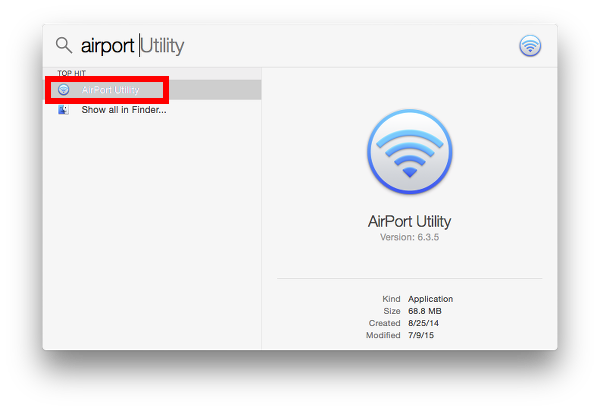
Next, click on the image of your AirPort Extreme router. A panel will pop up with details about your router. Click on the Edit button.
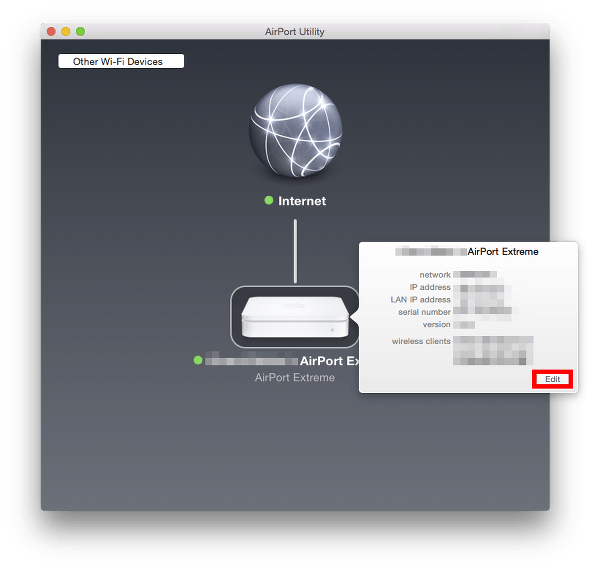
A panel with settings will appear. Click on the Wireless button at the top of the screen.
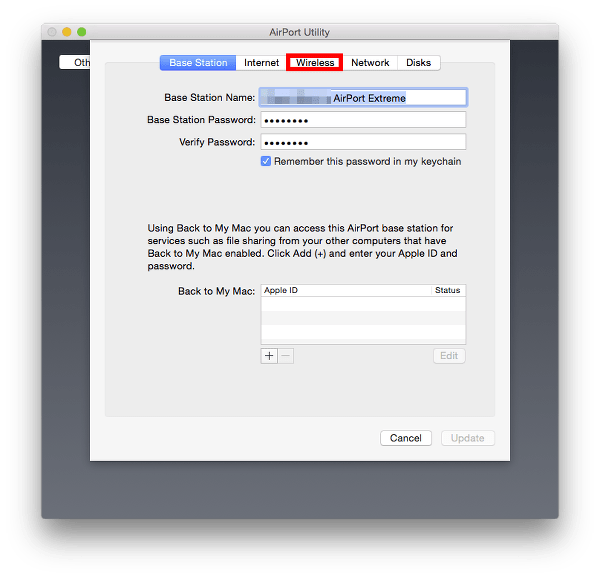
Next, click on the Wireless Options button.
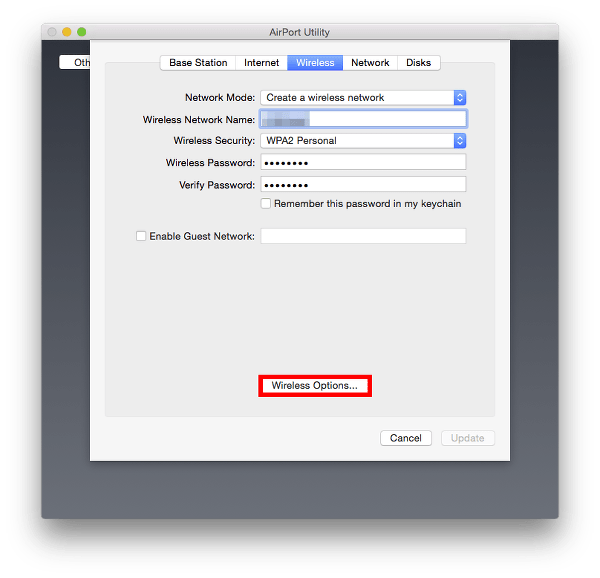
Set the desired channels for 2.4 GHz or 5 GHz other frequencies and then click save. The frequency you need to change depends on other devices that may cause interference. For example, if your cordless phone runs at 5 GHz, change the channel on this frequency.
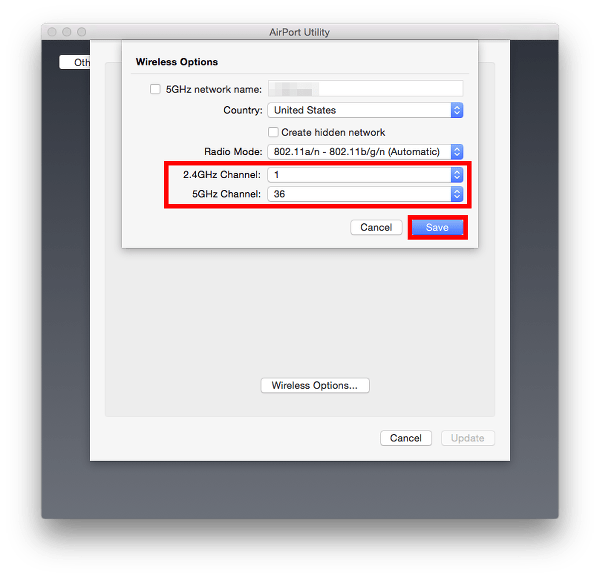
Next, click on Update.
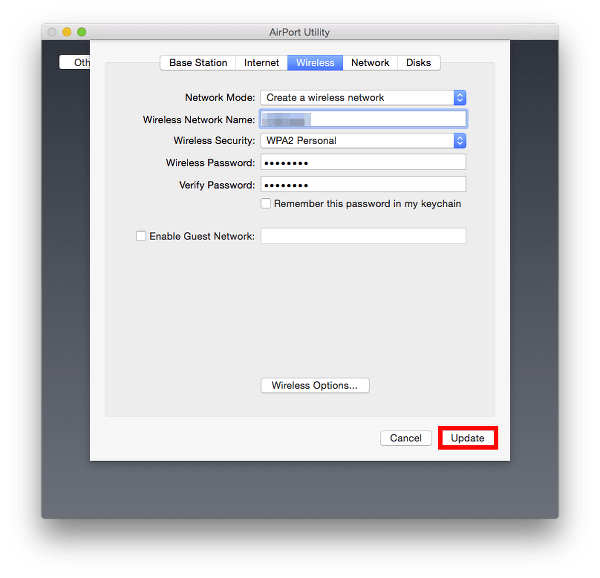
A dialog box will ask you to confirm the update. It also informs the user that wireless services will be momentarily unavailable while the settings are being updated. Click on Continue.
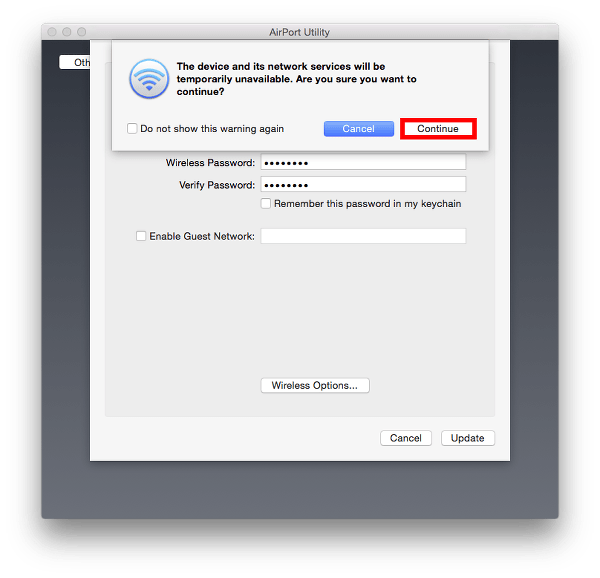
The AirPort Utility main screen will be displayed, showing that your AirPort Extreme router is being updated.
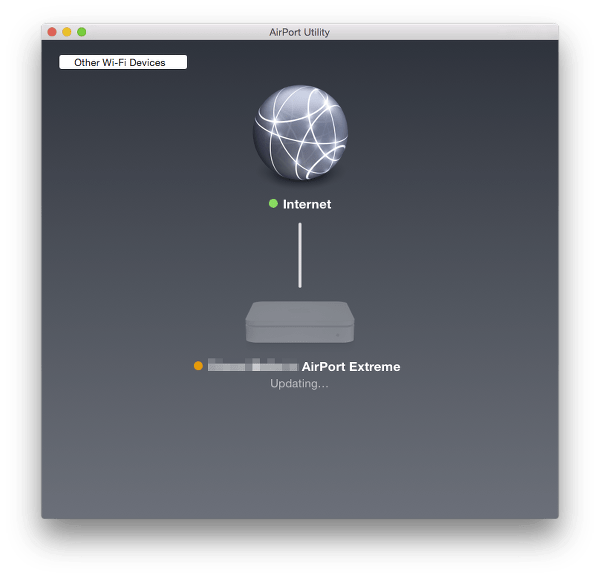
You can see the light on your router turn amber while the update is in progress. The update is complete when the green light is displayed on your router.
You can also use the iPhone, iPad or iPod touch AirPort Utility app. Simply download and install the free app from the App Store.
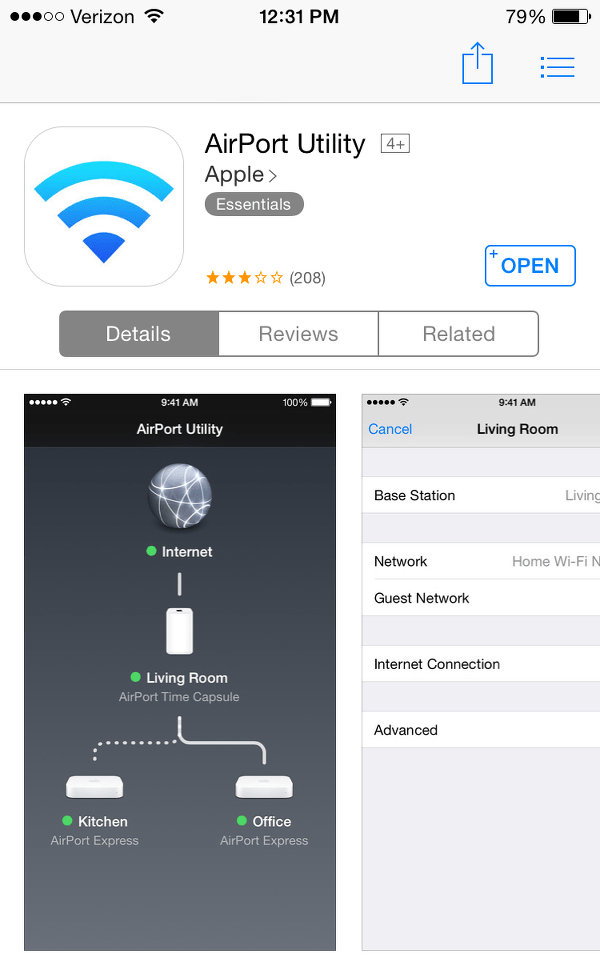
After the app is installed, you can open it directly from the App Store by tapping OPEN. You can also launch it from your home screen.
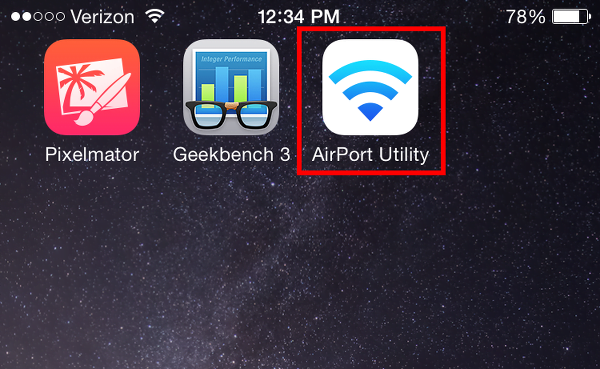
The AirPort Utility will launch and display your wireless network topography. Tap on the router you wish to edit.
![]()
A screen with basic information about your AirPort Extreme router will appear. Tap on Enter Password. (continue…)
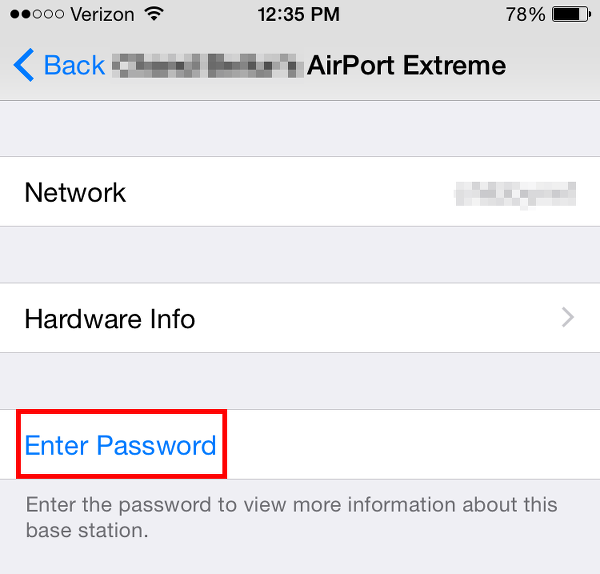
← prev page | next page →
How To Change Wifi Channel On Iphone
Source: https://www.appledystopia.com/how-to/fix-iphone-wifi-page-3/#:~:text=Click%20on%20the%20Wireless%20button,devices%20that%20may%20cause%20interference.
Posted by: phinneynowde1989.blogspot.com


0 Response to "How To Change Wifi Channel On Iphone"
Post a Comment